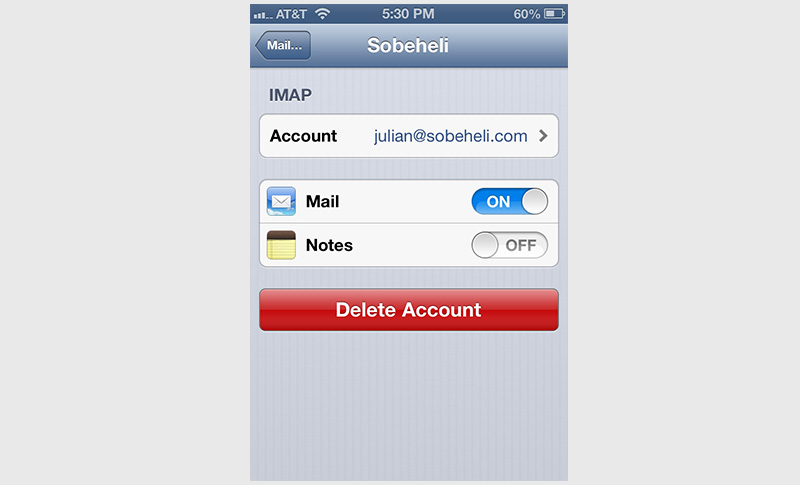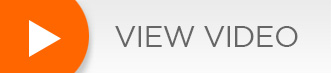Email Setup (IMAP Server) - iPhone
Before starting, make sure you have the following information:
Username: Email account to be set up in you iPhone, for example: julian@sobeheli.com
Password: The password of the email account being configured
IMAP Server: Imap + domain name of your email account, for example: imap.sobeheli.com
SMTP Server: Smtp + domain name of your email account, for example: smtp.sobeheli.com
-
Go to settings, then select "Mail, Contacts, Calendars".
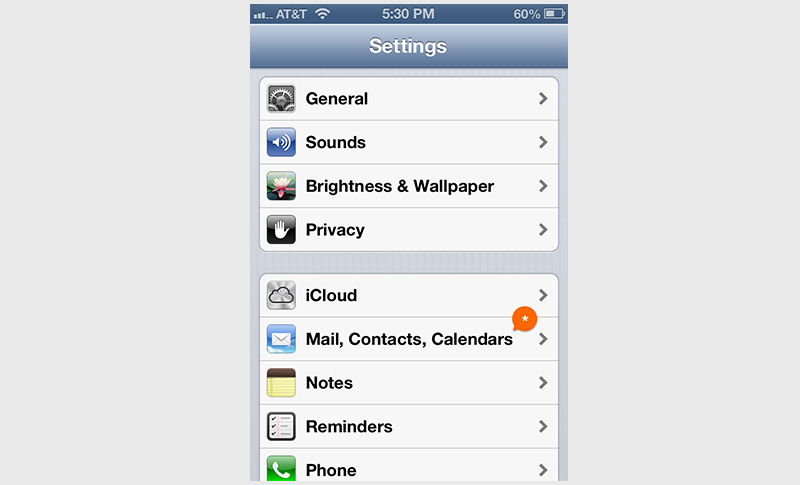
-
Press "Add Account..."
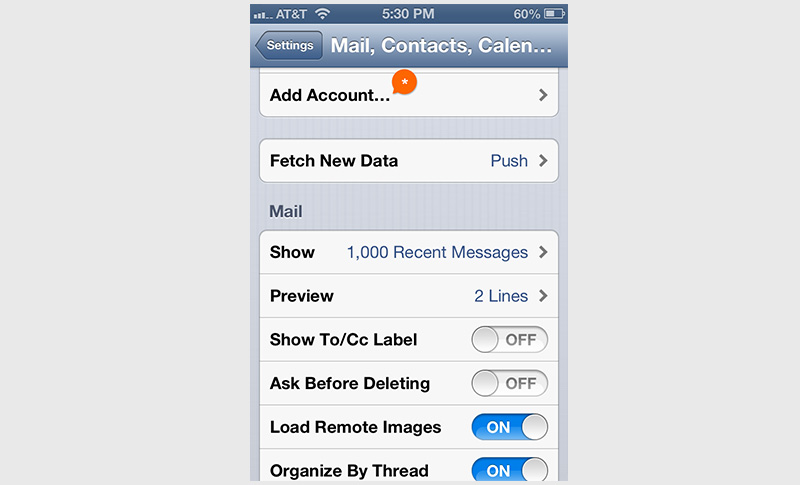
-
Choose your email account type. If you are setting up an email account that works with WG Studios hosting services, please choose "Other".
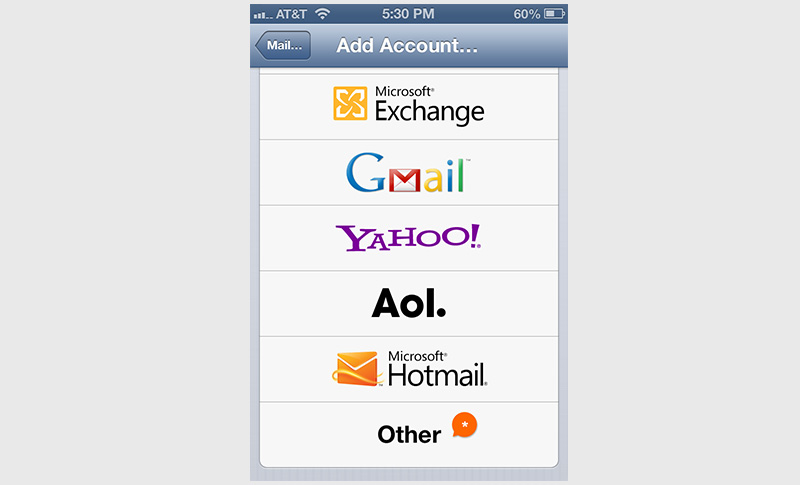
-
Select "Add Mail Account".
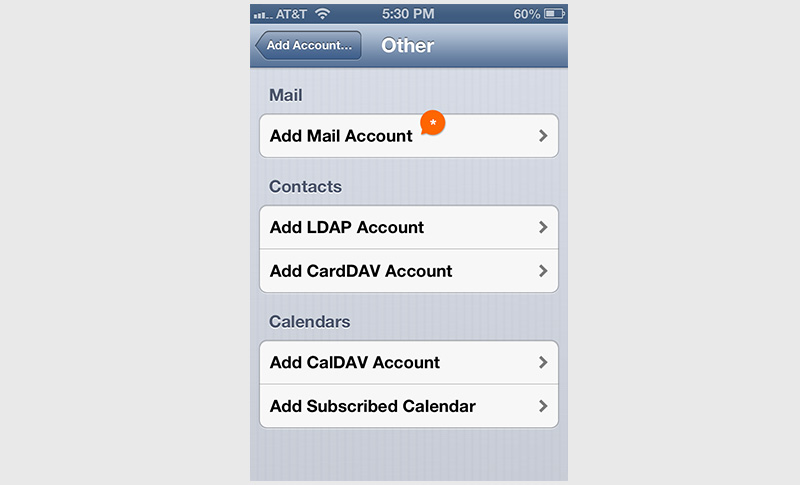
-
Fill up the information required to create an account.
- A. Name: Type your full name (first and last name)
- B. Email: Type your complete email address
- C. Password: Type your password
- D. Description: Type the description you want to give to this email (example: work, personal, company name, etc)
(examples shown on the image below).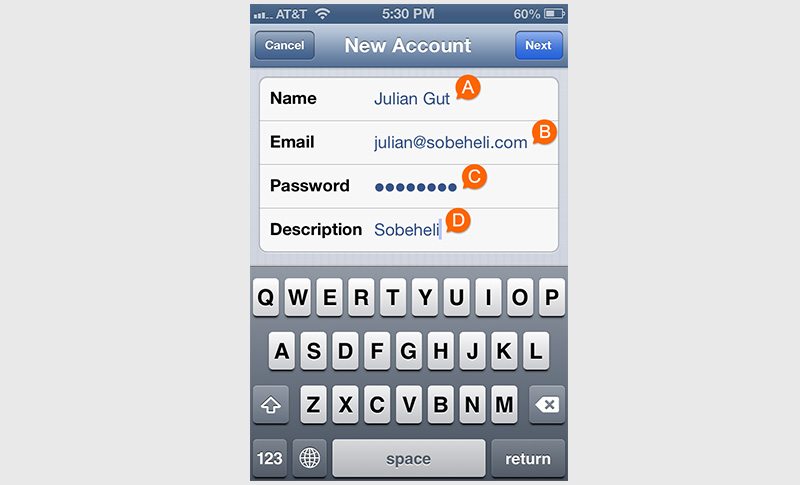
-
Select "IMAP".
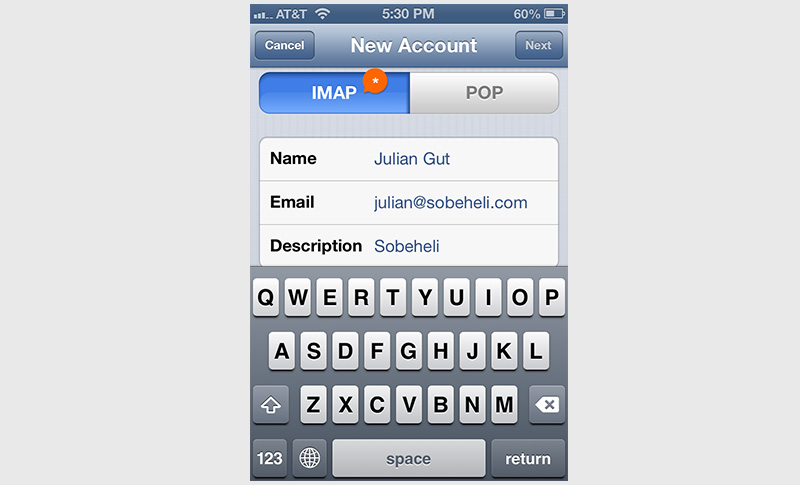
-
Fill up the information for the incoming mail server.
- A. Host Name: Type "imap." and then your email's domain name
- B. User Name: Type your entire email address
- C. Password: Type your password
(examples shown on the image below).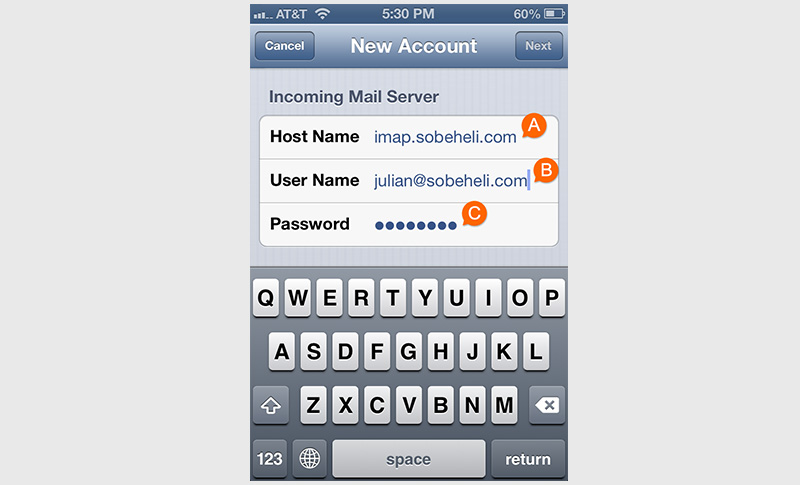
-
Last and final, fill up the required information for outgoing mail service.
- A. Host Name: Type "smtp." and then your email's domain name
- B. User Name: Type your entire email address
- C. Password: Type your password
(examples shown on the image below).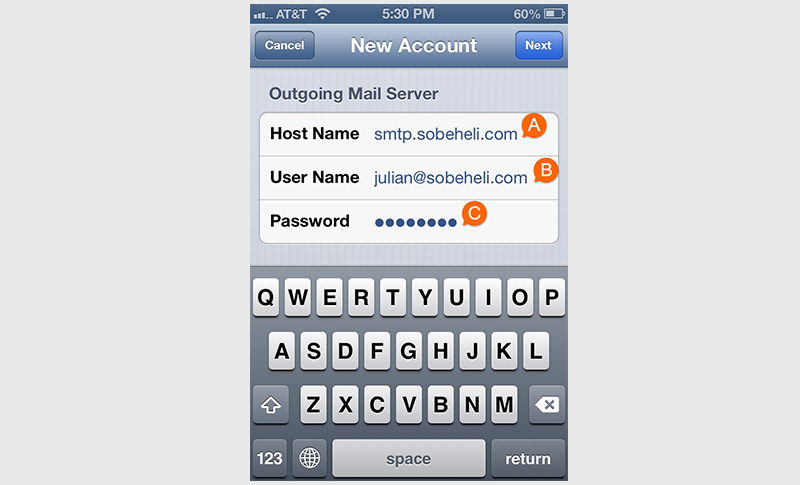
-
Done! the email account is now set up in your iPhone. Go back to main screen and start checking your emails!